viernes, 26 de marzo de 2010
HERRAMIENTAS MULTIMEDIA
¿Cómo mandar la presentación con la música incrustada en
el mismo archivo?
El archivo de audio debe ser pequeño (si es mp3 hay que
convertirlo en wav). Hay una forma de hacer que este wav
sea pequeño, no se asusten. Deben abrir su wav normal
con la Grabadora de sonidos (Inicio>Todos los programas>
Accesorios>Entretenimiento). Una vez que está el archivo
en la grabadora, se van a propiedades y presionan el botón
de convertir ahora, les saldrá una ventanita de selección de
sonidos, y en ella deben elegir la calidad del sonido. Elijan
el formato MPEG layer-3 y una calidad (atributos) un tanto
mayor a 40 kBit/s. No se preocupen, es sencillísimo. Ahora,
mientras más bajos los atributos, pues más baja la calidad,
pero mientras más altos los atributos más peso del archivo.
Guárdenlo en una carpeta de fácil acceso.
Bien, llegamos a lo más importante. Ya nos dijeron cómo
hacer para que la presentación corra automáticamente
(guardar como presentación de diapositivas, *.pps). En
primer lugar: OLVÍDENSE DE LA OPCIÓN INSERTAR
SONIDOS. Lo que deben hacer es ir a
Presentación>Transición de diapositivas. Con esto se abrirá
a la derecha el cuadro de diálogo con las transiciones. Más
o menos a la mitad del cuadro dice "Modificar transición" y
las opciones "Velocidad" y "Sonido"... y aquí está el ingrato
truquito. Desplieguen las opciones, saldrá "aplauso",
"bomba", etc., pero hasta abajo dice "Otro sonido...", lo
seleccionamos y ahí buscamos el sonido que queremos que
nuestra presentación lleve y... LISTO, eso es todo.
Insertar una película y reproducirla automáticamente
En PowerPoint 2003, puede ejecutar las películas a pantalla completa. Ésta es una característica formidable.
En el menú Insertar, elija Películas y sonidos y, a continuación, haga clic en Película de archivo.
Haga clic en el vídeo que desee utilizar y luego haga clic en Aceptar.
Sugerencia Coloque siempre la película en la misma carpeta que la presentación de PowerPoint. Si posteriormente mueve la presentación de PowerPoint a otra carpeta, copiará también la película. Al guardar la película en la misma carpeta que la presentación se asegurará de que el vínculo siga funcionando. Sin embargo, debe probar siempre la película en un nuevo equipo para estar seguro de que funciona. Vuelva a insertar la película, si es necesario.
Después de hacer clic en Aceptar, aparecerá un mensaje en el que se le preguntará si desea que la película se inicie en la presentación.
Recomiendo que elija Automáticamente aunque desee que la película se reproduzca al hacer clic en ella (explicaré también como configurar esta parte). Si elige Al hacer clic encima, tendrá que hacer clic en el cuadro negro para iniciar la película. Como no me gusta mostrar el cuadro negro en la diapositiva, prefiero hacer esto de un modo ligeramente distinto.
Ahora debería aparecer un pequeño rectángulo sobre la diapositiva.
Inserte una película utilizando un archivo del equipo o de otra ubicación, como un servidor.
La película aparece como un fotograma fijo en la diapositiva.
El truco que utilizo es sacar ese rectángulo de la diapositiva para situarla al lado pero no dentro de ella. Puede reducirlo de tamaño si lo desea. Haga clic en la película (es decir, en el rectángulo) y, a continuación, arrástrela fuera de la diapositiva.
Reproducir la película a pantalla completa
Haga clic con el botón secundario del mouse (ratón) en el objeto de película (el rectángulo pequeño) y, en el menú contextual, haga clic en Modificar objeto de película.
Aparecerá el cuadro de diálogo Opciones de las películas. En Opciones de presentación, active la casilla de verificación Zoom de pantalla completa y, a continuación, haga clic en Aceptar.
Si desea que la película se reproduzca automáticamente cuando se desplace a esta diapositiva, no siga leyendo.
Realice una prueba para ver cómo funciona iniciando la presentación. (En el menú Presentación, haga clic en Ver presentación). Desplácese a la diapositiva que contiene la película (es conveniente que aparezca el título de la película). Al cabo de unos segundos, la película se iniciará a pantalla completa. Cuando termine, volverá a la misma diapositiva (pero ya no verá ningún cuadro molesto), Haga clic para avanzar a la siguiente diapositiva.
Agregar un efecto Al hacer clic para iniciar la película
Si lo prefiere, puede hacer clic para iniciar la película. Esto requiere un paso adicional: configurar un efecto de animación Al hacer clic.
En el menú Presentación, haga clic en Personalizar animación. Aparecerá el panel de tareas (panel de tareas: ventana de una aplicación Office que proporciona comandos utilizados frecuentemente. Su ubicación y pequeño tamaño le permiten utilizar estos comandos mientras trabaja en los archivos.) Personalizar animación en el margen derecho de la ventana de PowerPoint.
Haga clic en el objeto de película (el rectángulo) para seleccionarlo.
En el panel de tareas Personalizar animación, haga clic en Agregar efecto, elija Entrada y, después, haga clic en Aparecer.
Acaba de agregar un efecto Al hacer clic. El efecto de animación que ha agregado es el que tiene una estrella verde junto a él y un rectángulo gris a su alrededor. Si no tiene un rectángulo gris, haga clic para seleccionarlo. El panel de tareas Personalizar animación debe tener un aspecto similar a la imagen que se muestra a continuación (salvo el nombre de la película en la lista).
El último paso consiste en mover la animación a la parte superior de la lista de efectos. Para ello, asegúrese de que el efecto de animación está seleccionado y haga clic en la flecha Reordenar hacia arriba situada en la parte inferior del panel de tareas Personalizar animación. O, simplemente, haga clic y arrastre el efecto de animación a la parte superior de la lista de efectos.
La lista de efectos tendrá ahora un aspecto similar al siguiente:
¡Ya está! Pruébelo para asegurarse de que funciona iniciando la presentación. (En el menú Presentación , haga clic en Ver presentación.) Cuando avance hasta la diapositiva que contiene la película, no debe ver la película. Al hacer clic en la diapositiva, la película aparecerá a pantalla completa y se reproducirá. Cuando la película termine, volverá a la misma diapositiva. Haga clic para avanzar a la siguiente diapositiva.
Acerca de la autora: Mary Feil-Jacobs trabaja en presentaciones ejecutivas para actos corporativos de Microsoft.
Información general sobre cómo animar texto y objetos
Puede animar (animar: agregar un efecto visual o sonoro especial a un texto o a un objeto. Por ejemplo, puede hacer que los puntos de las viñetas de texto "vuelen" desde la izquierda, una palabra a la vez, o bien oír el sonido de un aplauso cuando se hace visible una imagen.) sonidos, hipervínculos, texto, gráficos, diagramas y objetos (objeto: tabla, gráfico, ecuación u otra forma de información. Los objetos creados en una aplicación, por ejemplo, hojas de cálculo, y vinculados o incrustados en otra aplicación son objetos OLE.) para resaltar los puntos importantes, controlar el flujo de información y agregar interés a la presentación. Para animar el gráfico de SmartArt, vea Animar el gráfico de SmartArt.
Para simplificar el diseño con las animaciones, aplique un efecto de animación estándar e integrado a los elementos de todas las diapositivas, a diapositivas seleccionadas en el patrón de diapositivas (patrón de diapositivas: diapositiva que almacena información acerca de la plantilla de diseño aplicada, incluidos los estilos de fuentes, posiciones y tamaños de los marcadores de posición, diseño de fondo y combinaciones de colores.), o a los diseños (diseño: organización de elementos, como texto de título y subtítulo, listas, imágenes, tablas, gráficos, formas y películas, en una diapositiva.) de diapositivas personalizadas en la vista Patrón de diapositivas.
Puede aplicar animaciones personalizadas a elementos en una diapositiva, en un marcador de posición (marcadores de posición: cuadros con bordes punteados o sombreados que forman parte de la mayor parte de diseños de diapositivas. Estos cuadros mantienen el título y el texto principal u objetos como gráficos, tablas e imágenes.) o a un párrafo, incluidos una viñeta y los elementos de lista. Por ejemplo, puede aplicar una animación de desplazamiento a todos los elementos de una diapositiva o aplicar la animación a un solo párrafo en una lista numerada. Utilice las opciones de entrada, énfasis y salida además de trayectorias de la animación (trayectoria de animación: trayectoria que un objeto o texto específico seguirá como parte de una secuencia de animación de una diapositiva.) personalizadas o establecidas previamente. Puede aplicar también más de una animación a un elemento, por lo que puede crear un elemento de viñeta de desplazamiento hacia arriba y después hacia fuera.
La mayoría de las opciones de animación contienen efectos asociados que puede elegir. Estos incluyen opciones para reproducir un sonido con una animación y animaciones de texto que puede aplicar a una letra, palabra o párrafo (por ejemplo, un título de desplazamiento hacia arriba en una palabra cada vez en lugar de todas a la vez).
Puede obtener una vista previa de la animación del texto y objetos para una diapositiva o para toda la presentación.
Panel de tareas Personalizar animación
Para controlar cómo y cuándo desea que un elemento aparezca durante la presentación, por ejemplo, para desplazarlo hacia arriba desde la izquierda cuando hace clic en el mouse (ratón), utilice el panel de tareas (panel de tareas: ventana de una aplicación Office que proporciona comandos utilizados frecuentemente. Su ubicación y pequeño tamaño le permiten utilizar estos comandos mientras trabaja en los archivos.) Personalizar animación. El panel de tareas Personalizar animación le permite ver información importante sobre un efecto de animación, incluidos el tipo de efecto de animación, el orden de diversos efectos de animación con respecto a otros y una parte del texto del efecto de animación.
Iconos que indican el intervalo del efecto de animación con respecto a los otros eventos de la diapositiva. Las opciones son las siguientes:
Iniciar al hacer clic (icono de mouse, mostrado aquí): el efecto de animación se inicia cuando hace clic en la diapositiva.
Iniciar con Anterior (no hay icono): el efecto de animación se inicia al mismo tiempo que se reproduce el efecto anterior de la lista (es decir, un clic ejecuta 2 o más efectos de animación).
Iniciar después de Anterior (icono de reloj): el efecto de animación se inicia inmediatamente después de que finaliza la reproducción del efecto anterior de la lista (es decir, no tiene que hacer clic otra vez para que se inicie el siguiente efecto de animación).
Seleccionar un elemento de la lista para ver el icono de menú (triángulo) y después hacer clic en el icono para mostrar el menú.
Números que indican el orden en que se reproducen los efectos de animación y que se corresponden con las etiquetas asociadas a los elementos animados en la vista Normal, y se muestra el panel de tareas Personalizar animación.
Iconos que representan el tipo de efecto de animación. En este ejemplo, se trata del efecto Énfasis.
Los elementos animados se señalan en la diapositiva con una etiqueta numerada que no se puede imprimir. Esta etiqueta se corresponde con los efectos de la lista Personalizar animación que se muestra junto al texto u objeto. Esta etiqueta aparece sólo en la vista Normal y si se muestra el panel de tareas Personalizar animación.
Volver al principio
Aplicar un efecto de animación estándar a texto o a un objeto
Haga clic en el texto u objeto que desea animar.
En la ficha Animaciones, en el grupo Animaciones, seleccione el efecto de animación que desee en la lista Animar.
Volver al principio
Crear un efecto de animación personalizado a texto o a un objeto, y aplicarlo
Haga clic en el texto u objeto que desea animar.
En la ficha Animaciones, en el grupo Animaciones, haga clic en Personalizar animación.
En el panel de tareas Personalizar animación, haga clic en Agregar efecto y siga uno o más de los siguientes procedimientos:
Para agregar al texto u objeto un efecto de entrada, elija Entrada y después haga clic en el efecto.
Para agregar un efecto a texto o a un objeto que ya está visible en la diapositiva, como girar, elija Énfasis y después haga clic en el efecto.
Para agregar un efecto a texto o a un objeto que hace que el elemento salga de la diapositiva en un determinado punto, elija Salida y haga clic en el efecto.
Para agregar un efecto que haga que el texto o un objeto se mueva en una trama especificada, elija Trayectorias de la animación y haga clic en la trayectoria.
Para especificar cómo se aplica el efecto al texto o al objeto, haga clic con el botón secundario del mouse en el efecto de animación personalizado en la lista Personalizar animación y después haga clic en Opciones de efectos.
Siga uno de estos procedimientos:
Para especificar opciones de configuración para texto en las fichas Efecto, Intervalo y Animación de texto, haga clic en las opciones que desee utilizar para animar el texto.
Para especificar las opciones de configuración para un objeto, en las fichas Efecto e Intervalo, haga clic en las opciones que desea utilizar para animar el objeto.
OCULTAR DIAPOSITIVAS:
Si hay alguna diapositiva que sea necesario tener en una presentación pero no desea que aparezca en la presentación con diapositivas, puede ocultar dicha diapositiva.
Esta posibilidad resulta especialmente útil cuando haya agregado diapositivas a una presentación que proporcionan distintos niveles de detalle sobre el asunto objeto de la presentación, quizás para distintos públicos. Puede marcar estas diapositivas como ocultas para que no aparezcan en la presentación con diapositivas principal, pero puede seguir teniendo acceso a ellas en caso necesario.
Por ejemplo, una persona del público podría pedirle que explicara algún punto con más detalle. En ese caso, puede mostrar las diapositivas ocultas que contienen esos detalles. No obstante, si no dispone de mucho tiempo y el público está asimilando los conceptos que está presentando, puede que desee mantener ocultas las diapositivas que tienen la información suplementaria, de manera que pueda continuar con la presentación sin que sea evidente que está omitiendo diapositivas.
Nota Cuando se oculta una diapositiva, ésta permanece en el archivo, aunque esté oculta cuando se ejecute la presentación en la vista Presentación con diapositivas. La opción Ocultar diapositiva se puede activar o desactivar por separado para cualquier diapositiva de la presentación.
En el panel que contiene las fichas Esquema y Diapositivas, haga clic en la ficha Diapositivas.
Siga uno de estos procedimientos:
Para ocultar una diapositiva, haga clic con el botón secundario del mouse (ratón) en la diapositiva que desea ocultar y elija Ocultar diapositiva.
El icono de diapositiva oculta aparece con el número de diapositiva en su interior, junto a la diapositiva que se ha ocultado.
Para mostrar una diapositiva ocultada previamente, haga clic con el botón secundario del mouse en la diapositiva que desee mostrar y haga clic en Ocultar diapositiva.
Nota Si está en la vista Presentación con diapositivas y decide que desea mostrar una diapositiva previamente ocultada, puede hacer clic con el botón secundario del mouse en la diapositiva actual, hacer clic en Ir a diapositiva y, por último, hacer clic en la diapositiva que desea mostrar.
HERRAMIENTAS DE CORECCION DE TEXTO
INSERCIÓN DE TEXTO
La forma de trabajar con texto en PowerPoint XP es prácticamente idéntica a la de cualquier editor de textos.
Podremos por ejemplo utilizar el botón "Cuadro de Texto": de la barra de herramientas "Dibujo" cuando deseemos introducir un texto que no sea ni el título ni el texto principal de la diapositiva. Por ejemplo, si deseamos ponerle un pie de texto a un gráfico.
Para realizar esta operación, deberemos primero hacer click sobre el botón "Cuadro de texto". Seguidamente haremos click en la diapositiva y escribiremos el texto deseado.
SELECCIÓN DE TEXTO
Si queremos seleccionar varias palabras consecutivas de una diapositiva basta con colocar el cursor en cualquier posición de la primera palabra y arrastrarlo hasta cualquier letra de la última palabra.
Si por el contrario, deseamos seleccionar sólo una palabra, basta con hacer un doble click sobre ella.
Para seleccionar parte de una palabra, sólo tendremos que arrastrar el puntero del ratón por las letras de la palabra que queremos seleccionar. También podemos seleccionar texto carácter por carácter pulsando Shift y las teclas de cursor en la dirección deseada.
MOVER Y COPIAR TEXTO
Si deseamos mover un párrafo a otro lugar de la diapositiva, lo primero que deberemos hacer es seleccionarlo. A continuación arrastraremos el texto hasta el lugar adecuado. Si lo que deseamos es copiar texto en lugar de moverlo, realizaremos la misma operación, pero esta vez manteniendo pulsada la tecla CTRL, mientras arrastramos el texto hasta el lugar de destino.
ELIMINAR TEXTO
Si lo que deseamos es eliminar un determinado carácter, bastará con situar el cursor después del mismo y pulsar la tecla "Retroceso" del teclado.
Pero si queremos eliminar un bloque de texto, primero debemos seleccionarlo y, a continuación, pulsaremos la tecla "Suprimir" del teclado.
CORRECCIÓN ORTOGRÁFICA
Una presentación podría llegar a ser desastrosa si, delante de una gran afluencia de gente, alguien descubriera una falta de ortografía. PowerPoint XP ha tenido en cuenta estos detalles y dispone así de un correcto ortográfico análogo al que se utiliza en Word.
Para verificar la ortografía de una presentación, tan sólo deberemos hacer un click sobre el botón de corrección ortográfica:
Si se detecta algún fallo, aparecerá un cuadro de diálogo que nos ayudará a corregirlo de la misma forma que lo hacia Word:
Cuando la corrección ortográfica haya finalizado, aparecerá un mensaje notificándolo. Haremos click en "Aceptar" para salir de la corrección ortográfica:
AUTOCORRECCIÓN
DETERMINAR LAS OPCIONES DE AUTOCORRECCIÓN
La autocorrección nos permite corregir de forma automática aquellos errores más usuales. Para que estos errores puedan ser detectados por PowerPoint XP, deberemos desplegar el menú Herramientas y seleccionar el comando "Opciones de autocorrección". Podemos determinar distintas opciones como por ejemplo poner una letra mayúscula al inicio de la oración o impedir que existan dos mayúsculas seguidas:
LISTA DE AUTOCORRECCIÓN
Dentro de la ventana de autocorrección, introduciremos en la opción "Reemplazar", el texto que solemos poner de forma errónea por ejemplo "de las". En la caja "Con" escribiremos el texto por el que queremos que PowerPoint XP sustituya la palabra y, finalmente pulsaremos sobre el botón "Agregar".
De ese modo añadimos a la lista de Autocorrección una determinada expresión. Así, si nos equivocamos durante el trabajo, PowerPoint XP corregirá de forma automática el error.
FORMATOS EL CORRECTOR DE ESTILO
EL FORMATO DE CARÁCTER
El texto de nuestras presentaciones puede tener apariencias muy distintas. Para conseguir darle un formato concreto a dicho texto deberemos encontrarnos en el modo de presentación "Ver Esquema" o en el modo "Ver diapositiva".
Imaginemos que estamos interesados en cambiar el formato de una parte del texto de una diapositiva. Lo primero que debemos hacer para conseguirlo es seleccionar dicho texto.
Hecho esto, desplegaremos el menú Formato y seleccionaremos la opción "Fuentes". De esta forma conseguiremos desplegar un cuadro de diálogo, desde el que podremos variar el tipo de fuente, el estilo y su tamaño:
Además, podremos conseguir distintos efectos como el Subrayado, Sombreado, Relieve, etc. También podremos modificar el color del texto seleccionado. Una vez seleccionadas las opciones del cuadro de diálogo, deberemos pulsar el botón "Aceptar" para que se ejecuten las acciones.
EL FORMATO DE PÁRRAFO
PowerPoint XP también nos permitirá cambiar determinadas características que afectan a párrafos completos. Por ejemplo, si queremos variar la alineación de un párrafo, bastará con seleccionarlo, haciendo un triple click sobre él. Luego desplegaremos el menú Formato y seleccionamos la opción "Alineación". Por último, elegiremos el tipo de alineación deseada.
Una forma más sencilla de cambiar la alineación de los párrafos, es utilizar los botones de alineación que se encuentran en la barra de herramientas:
También podremos modificar el interlineado de un párrafo. Para ello, desplegaremos el menú Formato y seleccionaremos el comando "Interlineado". Se abrirá entonces un cuadro de diálogo que nos permitirá variar la separación entre las líneas del párrafo o entre los párrafos anteriores y/o posterior al seleccionado:
Por otro lado, debemos recordar que antes de aceptar las opciones seleccionadas, siempre puede hacer click sobre el botón "Vista Preliminar" del cuadro de diálogo anterior, para ver cómo van quedando las modificaciones que está aplicando al párrafo.
Cuando estemos conformes, pulsaremos el botón "Aceptar" para que se ejecuten los cambios..
EL CORRECTOR DE ESTILOS
Para acceder al corrector de Estilos, deberemos desplegar el menú Herramientas y seleccionar la opción "Opciones" y hacemos clic sobre la pestaña "Ortografía y estilo":
Si pulsamos sobre el botón "Opciones de estilos…" podremos especificar algunas características sobre puntuación o claridad visual, como por ejemplo el tamaño mínimo del texto del título:
Una vez definidas las opciones, pulsaremos sobre el botón "Aceptar" y al regresar a la pantalla "Corrector de estilos", pulsaremos sobre el botón "Aceptar".
PowerPoint XP intentará averiguar si hay incoherencias entre lo que tenemos en la diapositiva y las especificaciones que le hemos dado para el estilo.
NOTAS Y DOCUMENTOS PARA EL ORADOR
CREAR PÁGINAS DE NOTAS
En PowerPoint XP, podemos crear no sólo diapositivas propiamente dichas, sino un completo conjunto de documentos que facilitarán nuestra labor a la hora de enfrentarnos con la presentación que vamos a realizar. Podemos crear las denominadas "Páginas de notas".
Una página de notas es un documento que puede generar en PowerPoint XP, de manera que en la parte superior aparezca una imagen correspondiente a una diapositiva y en la parte inferior figure un texto que haga referencia a la misma.
Para acceder a la presentación de Páginas de notas, debemos pulsar al siguiente cuadro:
De esta forma conseguimos que se muestre en pantalla una representación de una hoja dividida en dos partes: en la superior, aparece el dibujo correspondiente a la diapositiva en la que estamos trabajando en este momento cuando seleccionamos Ver Página de notas del menú Ver.:
En la inferior, se dispone el área reservada para la inclusión de notas. Basta con hacer click sobre esa zona para comenzar a escribir nuestras anotaciones.
PRESENTAR LA INFORMACIÓN EN OTRO TAMAÑO
Cuando nos dispongamos a escribir nuestras notas, muy probablemente no veremos lo que estamos escribiendo. La forma más cómoda de solventar el problema es hacer uso del zoom.
Para ello, haremos click en la lista de valores denominada "Zoom":
Y elegiremos el valor que nos interese, o bien escribimos directamente el número deseado. De ese modo, podremos continuar escribiendo nuestras notas de una manera más cómoda ya que entonces sí visualizaremos lo que estemos escribiendo.
NOTAS Y RECORDATORIOS DE REUNIONES
CREAR COMENTARIOS
Se pueden añadir comentarios a las diapositivas que no son más que unas notas que aparecen al lado de una diapositiva y que le permiten introducir apuntes sobre la presentación o su contenido.
Para añadir un comentario, primero debemos desplegar el menú Insertar y, a continuación seleccionaremos la opción "Comentario":
El comentario aparecerá como una pequeña nota adhesiva de color amarillo, aunque por supuesto podemos cambiar el formato del mismo:
Dentro del comentario podemos escribir cualquier nota que sea necesaria para la diapositiva.
Podemos ocultar y visualizar los comentarios desplegando el menú Ver y, dentro de él, seleccionando la opción "Marcas":
NOTAS DE LA REUNIÓN
Cuando queramos ejecutar una presentación, pulsaremos el botón "Presentación con Diapositivas": para que comience la presentación de las diapositivas que hemos confeccionado hasta ese momento.
Si hacemos click con el botón derecho del ratón sobre la presentación aparecerá un menú contextual desde donde podremos seleccionar la opción "Notas de la reunión":
La ventana que aparece nos permite realizar dos acciones. La primera, consistiría en introducir el acta de la reunión:
En esta misma ventana, también disponemos de una ficha denominada "Elementos de acción". Si pulsamos sobre ella podremos introducir notas individuales:
Por ejemplo, si introducimos en el campo Descripción "Comprar Material" y en el campo asignado introducimos "Pedro", y a continuación pulsamos el botón "Agregar", la tarea quedará agregada al acta. De esta manera podemos ir apuntando las decisiones y las competencias que deben tomar cada uno de los asistentes a la reunión.
Es importante saber que todos los elementos de acción que agreguemos, quedarán introducidos en una nueva diapositiva que creará PowerPoint XP y que será visualizada al final de la presentación. De esa forma, podremos visualizar todo lo que se ha comentado durante la presentación:
ENVIAR EL ACTA DE LA REUNIÓN A WORD PARA IMPRIMIRLA
Una vez que hayamos acabado con una presentación en la que se hayan tomado apuntes en el acta de la reunión, estos apuntes podrán exportarse a Microsoft Word XP para imprimirlos o modificarlos, o a Outlook XP, para una mejor organización de nuestro trabajo.
Despleguemos el menú Herramientas y dentro del mismo, seleccionemos la opción "Notas de la reunión". En el cuadro que se abre a continuación, en la parte inferior derecha; deberemos pulsar sobre un botón denominado "Exportar Notas de la reunión":
En esta ventana optaremos por seleccionar una de las dos casillas de verificación, según deseemos exportar las notas a Outlook XP o a Word XP, respectivamente. A continuación, pulsaremos el botón "Exportar Ahora" que llamará a Word XP (o a Outlook XP, o a ambos) y le traspasará la información contenida dentro de las Notas de la Reunión. Una vez en Word XP (o en Outlook XP), ya podremos imprimir, guardar o realizar cualquier otra tarea como si fuera un documento normal.
HERRAMIENTAS DE CONEXION DE TEXTO
Enlaces patrocinados
google_protectAndRun("ads_core.google_render_ad", google_handleError, google_render_ad);
WordArt: Un WordArt es para realizar textos vistosos con efectos de colores, formas y sombras. Se hace un clic en WordArt, se selecciona una opción de las vistas previas y a continuación se ingresa el texto. Luego si se desea personalizar aun mas el WordArt se lo selecciona y se selecciona del sector de menús el menú que se activará "Herramientas de dibujo"; "Formatos" mas información: Herramientas para WordArt (en el curso de Microsoft Office Word en el cual este punto es semejante).
google_protectAndRun("ads_core.google_render_ad", google_handleError, google_render_ad);
Fecha y hora: Se activará la misma ventana que se vio recién, en "Encabezado y pie de página".
Número de diapositiva: Asimismo lo mismo ocurre con esta opcion, tambien se brindará la misma ventana que en "Encabezado y pie de página".
Símbolo: Se activará al estar dentro de un texto y de pulsar en Símbolo en Microsoft Office PowerPoint se mostrará en una ventana emergente multitud de símbolos disponibles que podrán variar según las fuentes instaladas en la PC. Por ejemplo en el tipo de fuente "Wingdings 3" posee flechas y en "Wingdings 2" simbolos tales como asteriscos y manos entre otros.
HERRAMIENTAS DE EDICION DE DIAPOSITIVAS
Se puede cambiar el diseño de las diapositivas y el formato del texto, así como agregarles gráficos y colores.
Uso de las vistas
Para poder editar y organizar mejor las diapositivas en Impress, se pueden usar vistas distintas del espacio de trabajo. Por ejemplo, en la vista Normal se pueden agregar imágenes a una sola diapositiva. Con el Clasificador de diapositivas, reordene las diapositivas y asigne transiciones. Con la vista Esquema, los títulos de diapositivas se pueden editar y organizar.
Para cambiar la vista, haga clic en la ficha de vista que hay en el panel central.
Desplazamiento entre diapositivas en vista Normal
Para desplazarse entre diapositivas en vista Normal, haga clic en la vista previa de diapositivas en el panel Diapositivas de la izquierda.
Para cambiar el diseño de una diapositiva
Los diseños de las diapositivas determinan la colocación del texto y los objetos en una diapositiva. En Impress, el diseño de la diapositiva en la que se trabaja se puede cambiar fácilmente en el panel de tareas de la derecha.
Pasos
En vista Normal, seleccione la diapositiva a la que desee aplicar un diseño nuevo.
En el panel de tareas, haga clic en el diseño que quiere utilizar.
Para agregar una diapositiva
Pasos
Haga clic en la ficha Normal para seleccionar la vista Normal.
En el panel Diapositivas de la izquierda, con el botón derecho del ratón haga clic en el lugar en que desee agregar una diapositiva. A continuación, elija Insertar diapositiva.
Se abre el diálogo Insertar diapositiva.
Escriba el nombre de la diapositiva en el cuadro Nombre.
(Opcional) Para cambiar el diseño de la diapositiva nueva, en Diseño automático haga clic en otro estilo de diseño.
Haga clic en Aceptar.
Para copiar una diapositiva
Pasos
En vista Normal, seleccione la diapositiva que quiere copiar.
Elija Insertar - Duplicar diapositiva.
Para mover una diapositiva
Pasos
En el panel Diapositivas de la izquierda, haga clic en la diapositiva que desee cambiar de posición.
Arrástrela a otra ubicación del panel.
Para eliminar una diapositiva
Pasos
En el panel Diapositivas de la izquierda, haga clic en la diapositiva que desee eliminar.
Elija Editar - Eliminar diapositiva.
Cómo dar formato a texto
La barra Formato permite aplicar con rapidez formato en el texto de las diapositivas. Para usar la barra, seleccione el texto al que desea dar formato y haga clic en un icono. La opción también se puede seleccionar en los cuadros Nombre del tipo de letra o Tamaño del tipo de letra.
Cómo agregar imágenes a las diapositivas
Las imágenes pueden hacer más amenas las presentaciones con diapositivas. En Impress, se pueden incorporar fotos o imágenes.
Para agregar una imagen de un archivo
Pasos
Elija Insertar - Imagen - De archivo.
Se abre el diálogo Insertar imagen.
Busque el gráfico que desee insertar y haga clic en Abrir.
Para agregar un gráfico de la Galería
La Galería de StarOffice contiene gráficos predefinidos que se pueden agregar a las diapositivas.
Pasos
Elija Herramientas - Galería.
En la lista de la izquierda, seleccione un tema.
Seleccione un gráfico y arrástrelo a la diapositiva.
Nota –
Con las herramientas de la barra de herramientas Dibujo también se pueden crear gráficos. Para obtener más información sobre cómo usar estas herramientas, consulte Dibujo de formas básicas.
Cómo agregar transiciones de diapositivas
En una presentación en pantalla, las transiciones entre diapositivas se pueden animar con efectos como el de persiana o desplazamiento hacia arriba.
Para agregar una transición a una diapositiva
Pasos
Elija la vista Clasificador de diapositivas o abra el panel Diapositivas de la izquierda.
Con el botón derecho del ratón, haga clic en una diapositiva y elija Transición de diapositivas.
En el panel de tareas se abre la página Transición de diapositivas.
Haga clic en un efecto de transición.
De forma automática, en la diapositiva se observa una vista previa del efecto.
Nota –
Todas las transiciones se aplican cuando se cambia de diapositiva. Si desea una transición entre las diapositivas 1 y 2, asigne la transición a la diapositiva 2.
Cómo agregar efectos de animación a texto y gráficos
Con lo efectos de animación, se puede hacer que el texto o los gráficos de la diapositiva aparezcan en pantalla tras hacer clic.
Para agregar un efecto de animación a un texto o gráfico
Pasos
En vista Normal, cambie a la diapositiva que contenga el texto o gráfico que quiere animar.
Haga clic en el cuadro de texto o el gráfico que se debe modificar.
Elija Presentación - Animación personalizada.
Se abre la página Animación personalizada del panel de tareas.
Haga clic en Agregar.
En el diálogo Animación personalizada – Agregar, haga clic en un efecto y, a continuación, haga clic en Aceptar.
Nota –
Puede agregar todos los efectos que desee. Para obtener más información sobre la página Animación personalizada, consulte la ayuda en línea de Impress.
Los estilos rápidos son combinaciones de diferentes opciones de formato y se muestran en una miniatura en las diversas galerías de Estilos rápidos. Al situar el puntero sobre una miniatura de estilo rápido, puede ver el modo en que dicho estilo rápido afecta al gráfico SmartArt o a la forma.
Entre los estilos rápidos para gráficos SmartArt (estilos SmartArt) se incluyen bordes, sombras, estilos de línea, degradados y perspectivas en tres dimensiones (3D). Pruebe las diferentes combinaciones de colores y estilos SmartArt hasta que encuentre la más adecuada para el mensaje que desea comunicar. Puede elegir un diseño, un estilo SmartArt y una variación de colores y, a continuación, cambiar otra vez el diseño. Tanto los estilos rápidos para gráficos SmartArt como los colores permanecerán en el gráfico SmartArt para que no tenga que volver a aplicarlos.
Los estilos SmartArt asignan los efectos del tema (efectos de tema: conjunto de atributos visuales que se aplica a los elementos de un archivo. Los efectos de tema, los colores de tema y las fuentes de tema constituyen un tema.) del tema (tema: combinación de colores de temas, fuentes de temas y efectos de temas. Se puede aplicar un tema a un archivo mediante una selección única.) del documento a las formas del gráfico SmartArt. Por ejemplo, las formas pueden tener líneas gruesas o bordes, mientras que a las flechas se les puede aplicar un estilo más sutil. También puede aplicar colores de los colores del tema (colores del tema: conjunto de colores que se utiliza en un archivo. Los colores del tema, las fuentes del tema y los efectos del tema constituyen un tema.) del documento de maneras diferentes. Por ejemplo, puede cambiar el color del borde de una forma. Si crea varios gráficos SmartArt y desea que tengan un aspecto similar, puede aplicarles los mismos colores y estilos SmartArt con el fin de que presenten un aspecto coherente y profesional.
Puede tener formas que se muestren con bordes, profundidad y que giren en un espacio en 3D. Para que un gráfico SmartArt sea tridimensional, aplique un estilo 3D para gráficos SmartArt o aplique un giro 3D a cada forma manualmente. Si todo el gráfico SmartArt es tridimensional (denominado 3D coherente con la escena (3-D coherente con la escena: ángulos de cámara y configuración de la iluminación que puede utilizar para controlar la orientación, sombra y perspectiva de grupos de formas.)), puede continuar modificando el texto y el formato de cada forma individual, pero las formas no se pueden volver a colocar ni se les puede cambiar el tamaño. Únicamente puede volver a colocar las formas o cambiarles el tamaño en un escenario bidimensional. Para cambiar entre 2D y 3D, en Herramientas de SmartArt en la ficha Formato, en el grupo Formas, haga clic en Editar en 2D. El botón Editar en 2D desbloquea temporalmente el gráfico SmartArt para que pueda modificarlo y así poder mover formas y cambiar su tamaño. No obstante, el estilo 3D se sigue aplicando en el gráfico SmartArt y vuelve a aparecer al hacer clic otra vez en Editar en 2D. Cuando el gráfico SmartArt se muestra en un escenario 3D, puede girarlo como un todo y colocar fuentes de luz y la "cámara", de manera que todo el gráfico SmartArt parezca salirse de la pantalla.
Los estilos SmartArt afectan a todo un gráfico SmartArt, mientras que los estilos rápidos para formas (estilos de forma) únicamente afectan a la forma seleccionada. Puede personalizar una forma manualmente cambiando el color, los efectos o el borde, o reemplazándola por otra forma. Se recomienda que personalice el gráfico SmartArt después de haber establecido el contenido y el diseño, ya que algunas personalizaciones no se transfieren, pues es posible que no presenten el aspecto adecuado en el nuevo diseño. Para obtener más información sobre el cambio de diseño en los gráficos SmartArt, vea Cambiar el diseño o el tipo de un gráfico SmartArt.
Aplicar o cambiar un estilo rápido de un gráfico SmartArt
Haga clic en el gráfico SmartArt al que desea aplicar un estilo de gráfico SmartArt diferente.
En Herramientas de SmartArt, en la ficha Diseño, en el grupo Estilos SmartArt, haga clic en el estilo de gráfico SmartArt que desee.
Para ver más estilos SmartArt, haga clic en el botón Más..
Sugerencias
Los estilos SmartArt que hay disponibles dependen del tema (tema: combinación de colores de temas, fuentes de temas y efectos de temas. Se puede aplicar un tema a un archivo mediante una selección única.)del documento subyacente. Por ejemplo, si pega un gráfico SmartArt que se creó en una presentación de Microsoft Office PowerPoint 2007 y al que se le ha aplicado el tema "A" en un documento de Microsoft Office Word 2007 al que se le ha aplicado el tema "B", el gráfico SmartArt utilizará el tema "B" en vez del tema "A".
Si personaliza el gráfico SmartArt y después elige para él un estilo SmartArt que contiene algunas personalizaciones similares, la personalización se perderá. Por ejemplo, si cambia el giro 3D del gráfico SmartArt y después aplica un estilo SmartArt 3D diferente, el estilo SmartArt anulará los cambios que haya realizado.
Si aplica un estilo SmartArt a un gráfico SmartArt y luego personaliza el gráfico SmartArt, puede aplicar un estilo SmartArt diferente para restaurar rápidamente el aspecto profesional con calidad de diseñador.
Para utilizar el mismo estilo rápido para un gráfico SmartArt y para una forma, haga lo siguiente:
Haga clic en el gráfico SmartArt y, a continuación, en Herramientas de SmartArt, en la ficha Diseño, en el grupo Estilos SmartArt, haga clic en uno de los primeros cinco estilos.
Haga clic en la forma y en la ficha Formato, en el grupo Estilos de forma, haga clic en el mismo estilo que eligió en el paso 1.
Para evitar que el gráfico SmartArt domine el mensaje, aplique los estilos SmartArt 3D con moderación.
Aplicar o cambiar un estilo rápido de una forma
Haga clic en la forma a la que desea aplicar un estilo nuevo o diferente.
Siga uno de los procedimientos siguientes:
Si la forma es parte de un gráfico SmartArt, en Herramientas de SmartArt, en la ficha Formato, en el grupo Estilos de forma, haga clic en el estilo que desee.
Para ver más estilos, haga clic en el botón Más..
Si la forma no es parte de un gráfico SmartArt, en Herramientas de dibujo, en la ficha Formato, en el grupo Estilos de forma, haga clic en el estilo que desee.
Para ver más estilos, haga clic en el botón Más.
dibujos con formas
Para insertar una autoforma
En el menú Insertar, elija Imagen y haga clic en Autoformas.
En la barra de herramientas Autoformas, haga clic en el botón correspondiente al tipo de forma que desea insertar.
Esta acción abrirá un menú desplegable de autoformas pertenecientes a esa categoría, como se puede ver en este ejemplo:

Haga clic en el botón de la forma que desea insertar.
Observe que si mantiene el cursor del mouse (ratón) sobre un botón, una Información de pantalla (Información de pantalla: notas que aparecen en la pantalla para proporcionar información sobre un botón de una barra de herramientas, un cambio del que se ha mantenido un seguimiento o un comentario, o bien para mostrar una nota al pie o una nota al final. La Información de pantalla muestra también el texto que aparecerá si elige insertar una fecha o una entrada de Autotexto.) muestra una descripción de la forma, como en esta imagen:


Para dar a la autoforma un tamaño y forma inicial específicos, presione el botón del mouse y arrastre para crear la figura.

Sugerencia No se confunda con la etiqueta del botón Más autoformas. No sólo inserta autoformas, sino que abre el panel de tareas Imágenes prediseñadas para que pueda insertar imágenes u otros clips multimedia, además de las autoformas contenidas en Galería multimedia.
CAMBIAR EL ESTILO DE LA FORMA
Descripción general de los cambios de colores
Puede can cambiar los colores de todas las formas del gráfico SmartArt aplicando una combinación de colores diferente. Las miniaturas de los colores muestran las diferentes maneras de aplicar los colores (por ejemplo, alternar colores o pasar del más oscuro al más claro) y no el modo en que se utilizan los colores.
Puede aplicar al gráfico SmartArt colores de los colores del tema (colores del tema: conjunto de colores que se utiliza en un archivo. Los colores del tema, las fuentes del tema y los efectos del tema constituyen un tema.) del documento, y las variaciones de color coincidirán automáticamente con los colores utilizados en la diapositiva o en el documento. Si cambia los colores del tema del documento, el gráfico SmartArt también reflejará los nuevos colores del tema.
Existe una amplia gama de opciones de color que funcionan bien con todos los diseños de los gráficos SmartArt. Aplique estilos SmartArt y colores al gráfico SmartArt para que se ajuste al mensaje que desea comunicar. Incluso puede elegir un diseño, un estilo SmartArt y determinados colores y, a continuación, volver a cambiar el diseño. Tanto el estilo SmartArt como los colores permanecerán en el gráfico para que no tenga que volver a aplicarlos.
Si está creando varios gráficos SmartArt y desea que tengan un aspecto idéntico, puede aplicarles los mismos colores y estilos SmartArt para que presenten un aspecto coherente y profesional.
Puede utilizar colores para destacar el mensaje del gráfico SmartArt. Por ejemplo, puede aplicar Multicolor - Colores resaltados para destacar la diferencia entre los pasos de un proceso.
O puede utilizar Rango de degradado - Énfasis 1 para subrayar la dirección del mensaje para un proceso lineal.
Cambiar el color de una forma
Haga clic en la forma que desea cambiar.
Si desea cambiar varias formas al mismo color, haga clic en la primera forma y, a continuación, presione y mantenga presionada la tecla CTRL mientras hace clic en las otras formas.
En Herramientas de SmartArt, en la ficha Formato, en el grupo Estilos de forma, haga clic en la flecha situada junto a Relleno de forma y, a continuación, en el color que desee. Para no elegir ningún color, haga clic en Sin relleno.
Para cambiar a un color que no está en los colores del tema (colores del tema: conjunto de colores que se utiliza en un archivo. Los colores del tema, las fuentes del tema y los efectos del tema constituyen un tema.), haga clic en Más colores de relleno y después en el color que desee en la ficha Estándar, o mezcle sus propios colores en la ficha Personalizado. Los colores personalizados y los colores de la ficha Estándar no se actualizan si se cambia posteriormente el tema (tema: combinación de colores de temas, fuentes de temas y efectos de temas. Se puede aplicar un tema a un archivo mediante una selección única.) del documento.
Sugerencias
Si el gráfico SmartArt contiene varias formas, en vez de cambiar el color de las formas individualmente, cambie los colores de todo el gráfico SmartArt y, a continuación, cambie manualmente el color de las formas que desee.
Si aplica un estilo rápido (estilos rápidos: colecciones de opciones de formato que facilitan la aplicación de formato a documentos y objetos.) y después cambia el color de una forma, puede personalizar los efectos aplicados a la forma.
Cambiar el color de un borde de forma
Haga clic en el borde de forma que desea cambiar.
Si desea cambiar varios bordes de formas al mismo color, haga clic en la primera forma y, a continuación, presione y mantenga presionada la tecla CTRL mientras hace clic en las otras formas.
En Herramientas de SmartArt, en la ficha Formato, en el grupo Estilos de forma, haga clic en la flecha situada junto a Contorno de forma y, a continuación, en el color que desee. Para ocultar el borde, haga clic en Sin contorno.
Para cambiar a un color que no está en los colores del tema (colores del tema: conjunto de colores que se utiliza en un archivo. Los colores del tema, las fuentes del tema y los efectos del tema constituyen un tema.), haga clic en Más colores de contorno y después en el color que desee en la ficha Estándar, o mezcle sus propios colores en la ficha Personalizado. Los colores personalizados y los colores de la ficha Estándar no se actualizan si se cambia posteriormente el tema (tema: combinación de colores de temas, fuentes de temas y efectos de temas. Se puede aplicar un tema a un archivo mediante una selección única.) del documento.
viernes, 19 de marzo de 2010
TAMAÑO Y ORIENTACION DE LA HOJA DE LA DIAPOSITIVA
Cuando cree una nueva presentación, el ajuste de orientación predeterminado es el horizontal, con un tamaño de diapositiva de 25,4 x 19 cm. Básicamente, este ajuste proporciona márgenes de 12,7 cm, lo que significa que se imprimirán los objetos de las diapositivas que salen de los extremos de las diapositivas. La orientación predeterminada de sus notas, documentos y páginas de esquema es la vertical.
Normalmente, no es necesario utilizar la opción Personalizado del cuadro de diálogo Configurar página para configurar las páginas, pero hay excepciones.
Por ejemplo, PowerPoint puede controlar orientaciones horizontales y verticales en una presentación, pero no ambas. Probablemente ya sepa que se pueden establecer vínculos hacia atrás o hacia delante entre presentaciones con orientación vertical u horizontal que utilicen los mismos estilos. Siempre será necesario utilizar ambos archivos de presentación para realizar esta presentación. Siempre es conveniente guardar ambos archivos en la misma carpeta antes de crear los vínculos. De esta manera, si se mueven o se copian los archivos en un CD, seguirán estando correctamente vinculados.
Este método funciona perfectamente para la presentación de diapositivas, pero intentar imprimir un documento que repartir de ambos archivos con el orden correcto de las diapositivas puede ser una pesadilla. Por tanto, algunos usuarios crean una orientación personalizada que permite usar ambos.
Algunos desarrolladores de PowerPoint insertan una gran cantidad de gráficos en sus presentaciones con tamaños 21,59 x 27,94 cm o de 27,94 x 21,59 cm. Cuando inserte las imágenes con orientación vertical en las diapositivas horizontales, en ocasiones puede ser necesario reducir el tamaño de la imagen para que quepa en la diapositiva. Por tanto, hay personas que deciden, inteligentemente, crear una configuración de página de 27,94 x 27,94 cm. De esta manera puede insertar elementos en cualquier orientación en la diapositiva sin necesidad de cambiarles el tamaño.
Nota Aunque esta posibilidad podría simplificar la inserción de los gráficos, imprimir en un formato de 27,94 x 27,94 cm no es demasiado factible. Asegúrese de conocer las limitaciones de su impresora cuando decida utilizar una configuración de página personalizada.
HERAMIENTAS DE EDICION DE PRESENACIONES
Puedes añadir una diapositiva de dos formas:
Pulsa en el botón Nueva diapositiva que se encuentra en la ficha Inicio. O bien utiliza las teclas Ctrl + M para duplicar la diapositiva seleccionada.
Una vez realizado esto podrás apreciar que en el área de esquema aparece al final una nueva diapositiva. Si tienes una diapositiva seleccionada inserta la nueva después de esta.
Como puedes ver en la imagen de la izquierda, si hacemos clic en la flecha que se encuentra bajo el botón Nueva diapositiva, podremos elegir su diseño o tema.
Copiar una diapositiva
Para copiar una diapositiva en una misma presentación puedes hacerlo de varias formas:
Selecciona la diapositiva que quieres copiar y pulsa en el botón Copiar que se encuentra en la ficha Inicio.
Después selecciona la diapositiva detrás de la cual se insertará la diapositiva a copiar y pulsa el botón Pegar.
Si prefieres utilizar el menú contextual, haz clic sobre la diapositiva que quieres copiar con el botón derecho.
Cuando se despliegue el menú contextual selecciona la opción Copiar.
Después haz clic con el botón derecho del ratón sobre la diapositiva detrás de la cual se insertará la diapositiva a copiar. Por último selecciona del menú contextual la opción Pegar.
Otra forma de hacerlo es a través de las teclas, para ello en vez de utilizar el menú contextual para copiar y pegar utiliza las teclas CTRL + C (copiar) y CTRL + V (pegar). Para copiar una diapositiva en la vista clasificador de diapositivas sigue los mismos pasos que acabamos de describir anteriormente.
Mover diapositivas
Mover arrastrando. Para mover las diapositivas de lugar dentro de una misma presentación tienes que seleccionar la diapositiva que quieras mover y sin soltar el botón izquierdo del ratón arrástrala hasta la posición donde quieres situarla.
Al desplazarla verás que el puntero del ratón es una flecha con un rectangulo debajo y aparece una línea entre diapositiva, esta línea indica en qué posición se situará la diapositiva, por ejemplo si queremos colocar la primera diapositiva entre las diapositivas 5 y 6, moveremos el ratón hasta que la línea esté entre la 5 y la 6.
Una vez te hayas situado en la posición donde quieres poner la diapositiva suelta el botón del ratón y automáticamente la diapositiva se desplazará a la posición e incluso se renumerarán las diapositivas.
Insertar texto
Antes de insertar texto en una diapositiva es conveniente seleccionar un patrón adecuado al contenido que vayamos a introducir, por eso es conveniente que antes seleccionemos uno de los diseños que PowerPoint nos ofrece para facilitarnos la tarea.
Una vez seleccionado el diseño sigue estos pasos para añadir texto:
Haz clic en el recuadro de la diapositiva en el cual quieras insertar el texto, automáticamente el texto que aparecía (Haga clic para agregar titulo) desaparecerá y aparecerá el punto de inserción.
Insertar un gráfico
Para insertar un gráfico en una diapositiva unicamente tienes que pulsar en el botón Gráfico de la ficha Insertar.
Se abrirá un cuadro de diálogo para que escojas el tipo de gráfico que quieres mostrar, selecciona uno y pulsa Aceptar
Selecciona el gráfico que más te guste, pero te aconsejamos que si quieres que te sea de utilidad busca gráficos que permitan representar y captar la información fácilmente. PowerPoint insertará el gráfico en la diapositiva y te mostrará la hoja de datos de ejemplo que contiene las cantidades que se representan en el gráfico.
Ten en cuenta que PowerPoint utiliza Excel para crear los gráficos, por lo que puedes utilizar todas sus características para su creación.
Insertar sonidos en una presentación
Para insertar un sonido en una presentación despliega la ficha Insertar y elige Sonido.
Después aparecerá una lista donde podrás insertar un sonido que ya tengas almacenado en tu ordenador (con la opción Sonido de archivo), o grabar tú mismo el sonido e incluso insertar como sonido una pista de un CD de audio
Cuando la banda de opciones sea de un tamaño reducido, este icono aparecerá en el desplegable Clip multimedia.
Insertar sonidos de la galería multimedia
Despliega la ficha Insertar y elige Sonido.
Después selecciona Sonido de la Galería multimedia....
En el panel de tareas aparecerá la lista de sonidos que incorpora la galería multimedia de PowerPoint.
Para insertar el sonido, haz doble clic sobre él, después te preguntará si quieres que se reproduzca automáticamente el sonido o cuando hagas clic sobre él.
Una vez hayas elegido el sonido, en la diapositiva verás que aparece un altavoz que representa al sonido.
Insertar sonidos desde un archivo
Despliega la ficha Insertar y despliega Sonido.
Después selecciona Sonido de archivo....
Te mostrará una ventana en la que tendrás que buscar la ruta del archivo de sonido, una vez lo encuentres pulsa Aceptar.
Insertar pista de un CD de audio
Despliega la ficha Insertar y despliega Sonido.
Después selecciona Reproducir pista de audio de Cd ....
Indícale desde qué pista hasta qué pista quieres reproducir y pulsa Aceptar.
Animar Textos y objetos
Para animar un texto u objeto lo primero que hay que hacer es seleccionarlo, a continuación ir a la ficha Animaciones y Personalizar animación.
Después aparecerá en el panel de Personalizar animación.
En este panel aparece el botón desplegable Agregar efecto en la cual seleccionaremos el tipo de efecto que queramos aplicar, incluso podremos elegir la trayectoria exacta del movimiento seleccionándola del menú Trayectorias de desplazamiento.
Podemos utilizar el botón Quitar para eliminar alguna animación que hayamos aplicado a algún texto.
En la lista desplegable Inicio podemos seleccionar cuándo queremos que se aplique la animación (al hacer clic sobre el ratón, después de la anterior diapositiva, etc).
Las demás listas desplegables cambiarán en función del tipo de movimiento y el inicio del mismo.
La Velocidad suele ser una característica común por lo que podemos controlarla en casi todas las animaciones que apliquemos a un objeto.
La lista que aparece debajo de velocidad nos muestra las distintas animaciones que hemos aplicado a los objetos de la diapositiva, como podrás comprobar aparecen en orden.
El botón Reproducir te muestra la diapositiva tal y como quedará con las animaciones que hemos aplicado.
Transición de diapositiva
La transición de diapositiva nos permite determinar cómo va a producirse el paso de una diapositiva a la siguiente para producir efectos visuales más estéticos.
Para aplicar la transición a una diapositiva despliega la ficha Animaciones y selecciona una de las opciones de Transición a esta diapositiva.
Los diferentes diseños te permite seleccionar el movimiento de transición entre una diapositiva y la siguiente. Hay una lista muy larga de movimientos.
En la lista Velocidad podemos indicarle la velocidad de la transición entre una y otra diapositiva. Incluso podemos insertar algún sonido de la lista Sonido .
En la sección Avanzar a la diapositiva podemos indicarle que si para pasar de una diapositiva a la siguiente hay de hacer clic con el ratón o bien le indicas un tiempo de transición (2 minutos, 00:30 segundos, etc..) Si quieres aplicar estas características a todas las diapositivas pulsa en el botón Aplicar a todo.
Ensayar intervalos
Ensayar intervalos te permite calcular el tiempo que necesitas para ver cada diapositiva.
Para calcular el tiempo que necesitas tienes que ir a la ficha Presentación con diapositivas y elegir la opción Ensayar Intervalos, después verás que la presentación empieza a reproducirse pero con una diferencia, en la parte superior izquierda aparece una especie de contador que cronometra el tiempo que tardas en pasar de una diapositiva a otra pulsando algún botón del ratón.
En el recuadro blanco te mostrará el tiempo para la diapositiva actual y el recuadro del tiempo que aparece en la parte derecha muestra la suma total de intervalos, es decir, el tiempo transcurrido desde la primera diapositiva.
La flecha sirve para pasar a la siguiente diapositiva, hay un botón para pausar el ensayo de intervalos y otro para repetir la diapositiva (para poner a cero el cronómetro de la diapositiva.
Una vez terminado el ensayo PowerPoint te pregunta si quieres conservar esos intervalos para aplicarlos a cada diapositiva de la presentación. Si contestas que sí verás que aparece una pantalla en la que te muestra en miniatura las diapositivas y debajo de cada una aparece el tiempo utilizado par
herramientas de edicion de presentaciones
Hacer click sobre el icono de la diapositiva en la ficha esquema.
Utilizar la barra de desplazamiento vertical del área de la diapositiva o los botones y, situados debajo.
Para seleccionar varias fichas, utilizar el método habitual de selección en Windows con los iconos de la ficha esquema o con las miniaturas.
Para seleccionar diapositivas consecutivas, mantener pulsado la tecla Mayúsculas.
Para seleccionar diapositivas no consecutivas, mantener pulsado la tecla Control.
Añadir y eliminar diapositivas
Para añadir una nueva diapositiva:
Hacer click entre dos miniaturas de diapositiva o, en la ficha esquema activar la diapositiva
previa a la nueva diapositiva.
Elegir Nueva diapositiva en el menú insertar o en el menú contextual.
Para eliminar diapositivas:
Seleccionas la diapositivas que se desean eliminar.
Elegir Eliminar diapositiva en el menú Edición o en el menú contextual asociado a la selección.
O bien, pulsar la tecla Suprimir o la tecla Retroceso
Diseño de la diapositiva
Una diapositiva puede incluir diversos objetos. Los diseños de Power Point facilitan la tarea de incluir y organizar cada uno de estos objetos en la diapositiva
Seleccionas las diapositivas a las que se desea aplicar un diseño determinado.
Elegir Formato/Diseño de la diapositiva. Aparecerá el panel de tareas Diseño de la diapositiva.
Hacer click sobre cualquiera de los diseños ofrecidos en el panel de tareas. Utilizar la barra
de desplazamiento para moverse por la ventana y ver todos los diseños.
Los diseños se encuentran clasificados según el tipo de contenido: sólo texto, sólo objetos, texto y objetos y otros diseños.
Las diapositivas tienen un diseño asociado. Para crear un diseño propio, seleccionar en blanco dentro del grupo Diseños de objetos del panel de tareas de diseño diseño de la diapositiva.
Aunque los marcadores de posición de texto están vacíos, una pequeña muestra indica el formato que tendrá el texto al introducirlo.
Al seleccionar un diseño que incluya algún objeto, se puede decidir el tipo deseado sin más que hacer click en alguno de los botones que aparecen dentro del área reservada al objeto.
5. ASISTENTE DE AUTOCONTENIDO
Seleccionar Archivo/Nuevo o pulsar la combinación Control+U para abrir el panel de tareas Nueva Presentación.
Hacer click en la opción del asistente para autocontenido que aparece en la sección nuevo.
Tras leer la página de presentación del asistente, hacer click en siguiente.
Hacer click sobre alguno de los botones de la izquierda correspondientes a distintos tipos de presentación o hacer click en Todos. Seleccionar el tipo concreto en la lista de la derecha. Hacer click en siguiente.
En la siguiente página indicar el medio en el que se realizará la presentación: en pantalla, para la web, en transparencias de blanco y negro o a color, o mediante diapositivas. Hacer click en siguiente.
Escribir en la nueva página un título para la presentación y si desea, algunos elementos comunes, como un pie de página o el número de cada diapositiva.
Hacer click en siguiente y después en Finalizar o directamente en Finalizar.
jueves, 11 de marzo de 2010
VISTAS
Vistas de PowerPoint
Microsoft PowerPoint tiene tres vistas principales: vista Normal, vista Clasificador de diapositivas y vista Presentación con diapositivas. Puede seleccionar una de estas vistas principales como vista predeterminada en PowerPoint.
Vista Normal
La vista Normal es la vista de edición principal que se utiliza para escribir y diseñar la presentación. La vista tiene tres áreas de trabajo: a la izquierda, fichas para cambiar entre un esquema del texto de la diapositiva (ficha Esquema) y las diapositivas mostradas como miniaturas (ficha Diapositivas). A la derecha, el panel de diapositivas, que muestra una vista mayor de la diapositiva actual. Y, en la parte inferior, el panel de notas (panel de notas: panel en la vista normal en el que escribe las notas que desea que acompañen a una diapositiva. Imprima estas notas como páginas de notas o muéstrelas cuando guarde una presentación como una página Web.).

- Ficha Esquema
Muestra el texto de la diapositiva como un esquema, lo que resulta útil para comenzar a escribir el contenido: recopilar ideas, planear cómo desea presentarlas y cambiar el texto y las diapositivas de lugar.
- Ficha Diapositivas
Cambie a esta ficha para ver las diapositivas de la presentación como imágenes en miniatura durante la edición. Las miniaturas permiten desplazarse fácilmente por la presentación y ver el efecto de los cambios de diseño. También se puede reorganizar, agregar o eliminar diapositivas.
- Panel Diapositivas
Esta vista más grande muestra la diapositiva actual a la que puede agregar texto, insertar imágenes (imagen: archivo (como un metarchivo) que puede desagrupar y manipular como dos o más objetos o un archivo que permanece como un solo objeto (como mapas de bits).), tablas, gráficos, objetos de dibujo, cuadros de texto, películas, sonidos, hipervínculos y animaciones.
- Panel de notas
Agregue notas relacionadas con el contenido de cada diapositiva e imprímalas para usarlas como referencia mientras realiza la presentación, o cree notas para que la audiencia las vea impresas o en una página Web.
Las fichas Esquema y Diapositivas muestran un icono cuando el panel se estrecha y si desea ver sólo la diapositiva actual en la ventana durante la edición, puede cerrarlas con el cuadro Cerrar situado en la esquina derecha.

Arrastre la barra divisora para estrechar el panel; los nombres de las fichas se convierten en iconos.
Para ajustar el tamaño de los diferentes paneles en la vista Normal, arrastre los bordes del panel.
Vista Clasificador de diapositivas
La vista Clasificador de diapositivas es una vista exclusiva de las diapositivas en forma de miniaturas.

Cuando se termine de crear y modificar la presentación, el Clasificador de diapositivas ofrece una visión general de la misma y permite reordenar, agregar o eliminar fácilmente las diapositivas y mostrar una vista previa de los efectos de transición y animación.
Vista Presentación con diapositivas
La vista Presentación con diapositivas ocupa toda la pantalla, como una presentación con diapositivas real. En esta vista a pantalla completa, verá la presentación de la misma manera en que la verá la audiencia. Puede ver el aspecto real de los gráficos, intervalos, películas, elementos animados (animar: agregar un efecto visual o sonoro especial a un texto o a un objeto. Por ejemplo, puede hacer que los puntos de las viñetas de texto "vuelen" desde la izquierda, una palabra a la vez, o bien oír el sonido de un aplauso cuando se hace visible una imagen.) y efectos de transición.
animacion
¿Porqué usar animaciones?
Mediante el uso de animaciones se puede ayudar a la audiencia a absorber gradualmente la información, en lugar de impactarlos con una información completa de diapositivas de una sola vez.
Cuando aparece una nueva diapositiva con una cantidad de información, su audiencia estará sentada allí, leyéndolo todo, mientras que usted está tratando de hablar solamente acerca del primer punto. Ellos podrían perderse sus interesantes palabras!
Agregando un poco de movimiento o sonido, cuando aparece algo nuevo en la pantalla, ayudará a mantener a su audiencia despierta y atenta. Si resulta demasiado, les molestará y los distraerá de su presentación. ¡Es una delgada línea a transitar!
Opciones de Animación
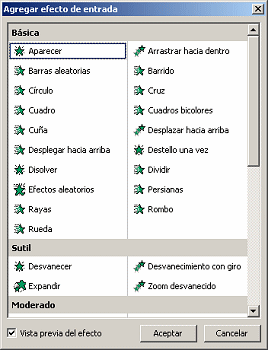 Usted tiene una amplia opción de efectos de animación, incluso muchos que son similares a los efectos de transición. ¡Demasiados para hacer su lista aquí!
Usted tiene una amplia opción de efectos de animación, incluso muchos que son similares a los efectos de transición. ¡Demasiados para hacer su lista aquí!
Hay tres aspectos de sus objetos que pueden ser controlados con la animación. Usted puede combinarlos para crear comportamientos complejos.
-
 Entrada - como avanza sobre la diapositiva el objeto o texto.
Entrada - como avanza sobre la diapositiva el objeto o texto. -
 énfasis - un cambio que ocurre después que el objeto o texto están completamente a la vista.
énfasis - un cambio que ocurre después que el objeto o texto están completamente a la vista. -
 Salida - como abandona la diapositiva, el objeto o el texto
Salida - como abandona la diapositiva, el objeto o el texto
Personalizar animación
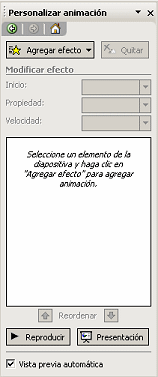 Si ninguna de las combinaciones de animación existentes le agrada, o si quiere animar algo cerca de un marcador de posición, usted puede crear una Animación Personalizada.
Si ninguna de las combinaciones de animación existentes le agrada, o si quiere animar algo cerca de un marcador de posición, usted puede crear una Animación Personalizada.
Personalizar animación, se puede elegir en la lista que baja en la parte superior del Panel de tareas. También es el menú de Presentación ![]() .
.
Con una animación personalizada, puede ser bien selectivo. Puede aplicar la animación a objetos que seleccione en la diapositiva, a un marcador de posición o solamente a un párrafo. También elije si va a ejecutar la animación automáticamente, después de una pausa o solamente tras un clic.
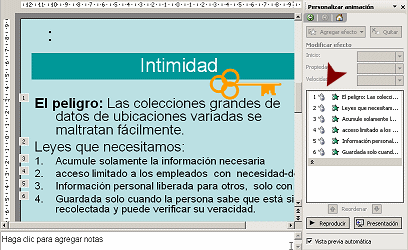
Animación de texto: Se pueden aplicar la mayoría de las animaciones de texto, bien sea letra por letra o palabra por palabra, al párrafo completo de una vez, o el marcador de posición completo.
Plantilla de diseño: por medio de esta opción, puede escogerse una plantilla de diseño. Mediante el cuadro de dialogo. Haga clip en plantilla de diseño.
Son imágenes que se despliegan correlativamente en la pantalla y son el elemento básico de una Presentación. Cada diapositiva puede contener textos, gráficos, dibujos, vídeos, imágenes prediseñadas, animaciones, sonidos, objetos y gráficos creados por otros programas, etc. Las diapositivas son cada uno de los elementos que constituyen la presentación y cada una de ellas podría identificarse con una lámina o página. Se pueden crear y modificar de manera individual.
El número de diapositivas varía en función del contenido de la presentación, pero en general, podemos decir que es aconsejable que cada diapositiva contenga una única idea o elemento de infomacion.Una diapositiva, transparencia o filmina es una fotografía positiva creada en un soporte transparente por medios fotoquímicos. Difiere de la película en negativo y de las impresiones fotográficas. La diapositiva también es usada como película de cine, ya que produce una imagen positiva sin la intervención.



CONCEPTOS BASICOS
viernes, 5 de marzo de 2010
FORMAS DE ACCEDER A POWER POINT
Si posee un Acceso Directo en el Escritorio, solo haga clic sobre él.De lo contrario siga los siguientes pasos:Inicio\Ejecutar\POWERPNT 8
A)Haga clic en el Botón Inicio.
B)Ubíquese en la Opción Programas.
C)Haga clic en MicroSoft Powerpoint.
2.-INGRESO A POWERPOINT
Para iniciar el uso de Power Point solo basta con pulsar en la Barra de
Herramienta el icono y se abrirá la aplicación o a partir del menú de
Inicio, señalizar Programas y luego pulsar en Microsoft PowerPoint.
que es microsoft office power point
Microsoft PowerPoint
es un muy popular programa para desarrollar y desplegar presentaciones visuales en entornos Windows y Mac. Es usado para crear diapositivas multimediales, es decir,compuestas por texto, imágenes, sonido y vídeos. Office Mobile para Windows Mobile 5.0 y versiones posteriores poseen una versión de PowerPoint llamada PowerPoint Mobile. Esta versión reducida permite incluso agregar vídeos y sonido a las diapositivas.
Microsoft PowerPoint es una aplicación desarrollada por Microsoft para Windows y Mac OS, que permite desarrollar presentaciones multimediales. Es ampliamente usada en el mundo empresarial y educativo. Microsoft PowerPoint es parte del paquete Microsoft Office.PowerPoint permite manipular texto, gráficos, videos y otros objetos, para la creación de presentaciones multimediales. Por lo general, las presentaciones son en forma de diapositivas con un orden lógico. Suelen utilizarse para proyectarse en pantallas gigantes o televisores, aunque también pueden ser impresas.Las presentaciones pueden ser guardadas y ejecutadas en formatos: PPT (presentación), PPS (PowerPoint Show), o POT (plantilla). En PowerPoint 2007 el formato de archivo es .pptx.Versiones de PowerPoint• 1993 - PowerPoint 4.0 (Office 4.x)• 1995 - PowerPoint 7 para Windows 95 (Office 95)• 1997 - PowerPoint 97 (Office 97)• 1999 - PowerPoint 2000 (Office 2000)• 2001 - PowerPoint 2002 (Office XP)• 2003 - PowerPoint 2003 (Office 2003)• 2006 - PowerPoint 2007 (Office 2007)
